|
|
|
|
|
La presente Guida ha lo scopo di fornire un riferimento pratico e sintetico per l’utilizzo del software.
Le indicazioni che seguiranno non hanno carattere di Guida alla compilazione dei vari Modelli, ma si limita a fornire una legenda ampliata, con suggerimenti e definizioni per un corretto utilizzo del programma.
Verrà analizzata la simbologia utilizzata all’interno del software e tutte le funzioni abilitate, per una più rapida consultazione degli Archivi e delle Tabelle,
per rendere sempre più semplice ed immediata la compilazione delle Pratiche.
Per una migliore comprensione sono stati forniti degli esempi esplicativi al fine di avere a disposizione un concreto strumento di lavoro.
Il software è comunque dotato, per i modelli più complessi, di un Help in linea.
La compilazione del modello è supportata dalle Note e dalle Istruzioni Ministeriali (per i Modelli che le prevedono).
CAMPI A INSERIMENTO LIBERO

I campi Inserimento Libero sono contraddistinti da uno sfondo bianco.
Questi campi devono essere necessariamente compilati manualmente (o per mezzo delle funzioni COPIA/INCOLLA).
CAMPI OBBLIGATORI

I campi Obbligatori sono contraddistinti da uno sfondo giallo. Su questi campi sono abilitati i controlli di presenza del dato.
Qualora non venissero compilati, il software segnala l’errore pur permettendo ugualmente il salvataggio.
La compilazione avviene nella stessa modalità dei campi ad Inserimento Libero.
CAMPI IMPORTATI

I campi Importati sono contraddistinti da uno sfondo verde.
Su questi campi è permesso l’inserimento libero, ma la caratteristica principale è che i dati possono essere importati dall’Archivio Ditte, da Tabelle / Elenchi presenti, Configura Sistema ecc.
CAMPI IMPORTATI E OBBLIGATORI

I campi Importati ed Obbligatori sono contraddistinti da uno sfondo di colore verde con bordo giallo.
Questi campi fondono le caratteristiche dei campi obbligatori con quelle dei campi import.
CAMPI COLLEGATI

Puntando alcuni campi con il mouse (come ad esempio il campo e-mail) il cursore si trasforma in una mano.
Questo simbolo indica che, una volta inserito il dato (in questo caso l’indirizzo di posta elettronica), si potrà direttamente aprire l’applicazione ad esso associata (programma di posta elettronica per l’esempio citato).
CAMPI CON COMBO DI SELEZIONE

Molti moduli presentano dei campi con il combo di selezione.
Tali campi indicano che sono collegati a tabelle precaricate statiche (non modificabili) o personalizzabili.
La pressione del “combo” permette la selezione di uno dei dati precaricati e proposti dall’elenco; per esempio, la tabella Codice Attività alla pressione del combo visualizza l’elenco di tutti i codici.
Nei campi con combo di selezione si potranno inserire direttamente i codici (o i dati in genere) oppure si potrà scorrere l’elenco e selezionare il dato desiderato.
Per aprire rapidamente una tabella collegata con un campo con combo di selezione si può anche premere il tasto funzione F4.
IMPORTANTE! Le tabelle precaricate personalizzabili sono accessibili attraverso doppio click. L’elenco delle tabelle precaricate personalizzabili è nel menu principale nella sezione TABELLE->VARIE.
PULSANTE
IMPORTA DATI

Il pulsante Importa Dati serve per importare i dati dall’Archivio Ditte.
PULSANTE PULISCI QUADRO

Il pulsante Pulisci Quadro serve per cancellare i dati caricati nei campi del quadro in cui è posizionato.
PULSANTE NOTA

Il pulsante Nota è inserito all’interno del modello per riportare le stesse note che sono presenti nel modello ufficiale.
PULSANTI IMPORTA DA ARCHIVIO DITTE

I pulsanti "Ricerca Ditta" e "Elenco Ditte" offrono la possibilità di ricercare-importare dati dall’Archivio Ditte.
"Ricerca Ditta" consente di eseguire la ricerca di una Ditta interessata in base ad un criterio a scelta, permettendo l'eventuale importazione dei relativi dati.
"Elenco Ditte" visualizza l'elenco delle Ditte presenti in Archivio, dal quale è possibile selezionare la Denominazione desiderata.
PULSANTE IMPORTA DA TABELLA UTENTE - PULSANTE
IMPORTA

All’interno dell’Archivio Ditte e/o dei Moduli sono presenti varie Tabelle Utente personalizzabili.
La caratteristica di questo tipo di tabelle, è che sono vuote al momento di una nuova installazione del software; sarà l’utente a provvedere all'inserimento dei dati.
Alcuni esempi di Tabelle Utente sono Fabbricati, Beneficiari, Intermediari, Lavoratori, Collaboratori ecc..
L’importazione dei dati da queste tabelle avviene tramite l’apposito pulsante, la cui identificazione è immediata, in quanto riporta la dicitura “Elenco” seguita dal nome della tabella a cui si riferisce.
PULSANTE COPIA DA PRECEDENTE

Il pulsante Copia da Precedente permette la copia dei dati inseriti in un campo o in una finestra posizionata immediatamente prima del campo attivo.
PULSANTE ESEGUI

Il pulsante Esegui permette, a seconda dell'Adempimento, l'Apertura, la Stampa ed il settaggio dello Stato (da NON Definitivo a Definitivo e viceversa).
PULSANTI AGGIUNGI / MODIFICA / ELIMINA

I pulsanti Aggiungi / Modifica / Elimina vengono utilizzati per aggiungere, modificare, eliminare elementi in tabelle e/o elenchi.
PULSANTI ESPLORA ELENCO
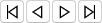
I pulsanti Esplora Elenco vengono utilizzati per muoversi all'interno di elenchi e/o tabelle.
Nello specifico:

|
Prima voce dell'Elenco |

|
Voce precedente dell'Elenco |

|
Voce successiva dell'Elenco |
|
|
Ultima voce dell'Elenco |
PULSANTE DATA

Il pulsante Tre punti utilizzato accanto al campo Data permette di visualizzare un calendario.
Per la selezione della data basta un doppio click con il puntatore del mouse sul giorno scelto oppure puntare il giorno (con un click) e premere la X rossa di chiusura della finestra.
Si potrà modificare il mese selezionandolo direttamente (cliccando sul mese) oppure spostandosi con le frecce mese orizzontali (selezione sequenziale).
Cliccando con il puntatore sull’anno, verranno visualizzate le frecce anno verticali e premendo sulle frecce si potrà selezionare l’anno in modalità sequenziale.
Per maggiori dettagli vedere le immagini seguenti:
| Visualizzazione del calendario | Selezione sequenziale del mese | Selezione diretta del mese | Selezione sequenziale dell’anno | |
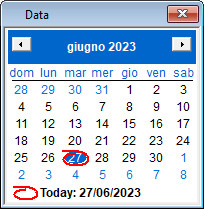
|
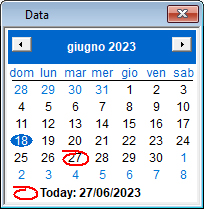
|
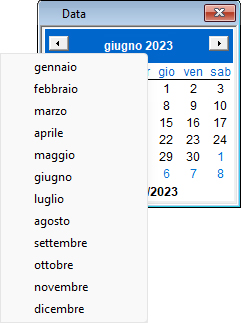
|
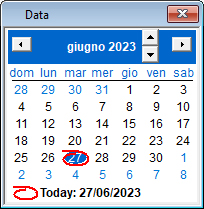
|
PULSANTE SALVA

Il pulsante Salva permette di memorizzare i dati inseriti.
PULSANTE RIPRISTINA

Il pulsante Ripristina si attiva in modalità inserimento / modifica e permette di ripristinare lo stato precedente ricaricando i dati salvati ignorando, quindi, le modifiche.
PULSANTE STAMPA

Per stampare una pratica contenuta nell’elenco pratiche, basterà selezionare la voce desiderata.
Premendo il pulsante Stampa si aprirà il menu nel quale si potranno selezionare le preferenze desiderate (tipo di stampante, selezione delle pagine, ecc.), ed effettuare la stampa del Modello, sia in formato cartaceo che PDF.
Tramite il pulsante Invia è possibile generare un file del documento in formato PDF ed allegarlo ad un messaggio di posta elettronica.
Alla pressione del pulsante, verrà chiesta la destinazione (modificabile manualmente o tramite il pulsante "..." a fianco del campo) in cui salvare il file pdf ed il nome da dare al file stesso.
Cliccando su OK il pdf verrà generato ed allegato automaticamente ad una email precompilata.
PULSANTE ISTRUZIONI

Il pulsante Istruzioni serve per la visualizzazione delle Istruzioni contenute nei modelli ministeriali.
PULSANTE HELP

Per richiamare l’Help dall’interno del modulo stesso basterà premere il pulsante, oppure lo si può richiamare da tastiera premendo il tasto funzione F1.
PULSANTE ESCI

Il pulsante Esci permette l’uscita dal modulo attivo.
MESSAGGI INFORMATIVI
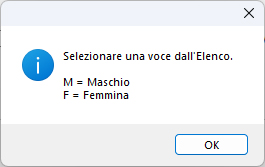
I Messaggi Informativi sono contrassegnati dalla lettera “i”.
Questa tipologia di messaggi viene visualizzata quando, per l’operazione selezionata, si ha necessità di fornire ulteriori informazioni aggiuntive.
All’interno dei Messaggi Informativi c’è di solito il pulsante “OK” di conferma, in quanto si può solo prendere atto delle informazioni in essi contenute.
MESSAGGI INTERROGATIVI
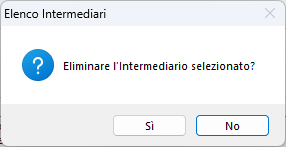
I Messaggi Interrogativi sono contrassegnati dal punto interrogativo.
Questa tipologia di messaggi viene visualizzata quando l’operazione richiesta, per motivi di salvaguardia dei dati, necessita di una conferma (1° livello di sicurezza).
Tale messaggio viene spesso visualizzato dopo operazione di eliminazione di dati da tabelle, elenchi ecc.
All’interno dei Messaggi Interrogativi ci sono di solito i pulsanti Si e No di conferma dell’operazione.
MESSAGGI DI ATTENZIONE
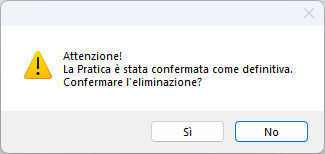
I Messaggi di Attenzione sono contrassegnati dal punto esclamativo all’interno di triangolo giallo.
Questa tipologia di messaggi è indicativo del 2° livello di sicurezza (il 1° livello di sicurezza è indicato dai “Messaggi Interrogativi”).
Il messaggio viene di solito visualizzato dopo un “Messaggio Interrogativo” per chiedere l’ultima conferma dell’operazione attraverso i pulsanti “Si” e “No”.
Quando si conferma l’operazione di un Messaggio di Attenzione, non sarà più possibile ripristinare la situazione precedente.
MESSAGGI BLOCCANTI
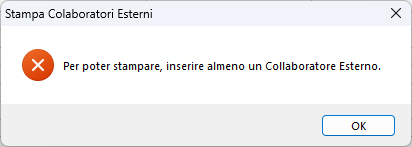
I Messaggi Bloccanti sono contrassegnati dalla lettera “X” all’interno di cerchio rosso.
Questa tipologia di messaggi viene visualizzata quando l’operazione selezionata non può essere effettuata e quindi il percorso scelto si blocca.
Come per i “Messaggi Informativi” anche per i Messaggi Bloccanti c’è di solito il pulsante “OK” di conferma, in quanto si può solo prendere atto delle informazioni in essi contenute.